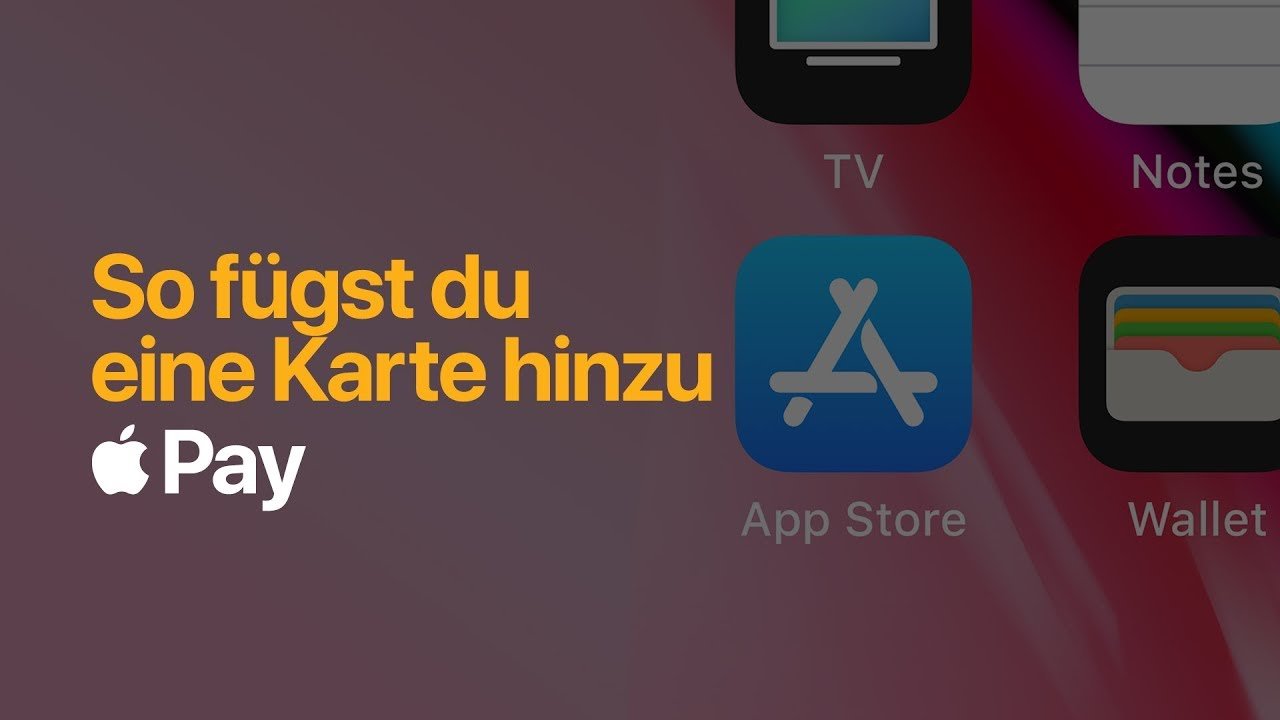Nicht immer funktioniert die Einrichtung von Apple Pay mit der Sparkassen-Card. Was du beim Übertragungsfehler tun kannst, liest du hier.
Wann tritt der Fehler auf?
Der Fehler tritt zusammen mit zusätzlichen Hinweisen auf, die jedoch keine klaren Lösungen oder nächsten Schritte zur Behebung des Problems bieten. Es könnte zum Beispiel angezeigt werden: „Die Nachricht enthält Fehler. Der Auftrag wurde nicht ausgeführt. Funktion nicht verfügbar. Bitte kontaktieren Sie Ihren Berater.“ Wie lässt sich dieses Problem lösen, um die Sparkassen-Card als Zahlungsmethode auf deinem iPhone zu registrieren?
Das kannst du tun, wenn Apple Pay nicht funktioniert
Stelle bei Problemen zunächst sicher, dass du das neueste iOS-Update installiert hast und überprüfe, ob sowohl die Sparkassen-App als auch die PushTAN-App auf deinem iPhone auf dem neuesten Stand sind. Für den „Übertragungsfehler“ bei Apple Pay gibt es keine allgemeine Lösung, doch du kannst folgende Schritte ausprobieren, um deine Sparkassenkarte bei Apple Pay erneut zu registrieren:
- Öffne die Sparkassen-App und wähle dort die Option „Apple Pay“.
- Gehe anschließend zum „Service-Center“.
- Rufe die Option „Digitale Karten“ auf.
- Melde dich nun mit deinen Online-Banking-Zugangsdaten der Sparkasse an.
- Im nächsten Schritt kannst du die Sparkassen-Card auswählen.
- Bestätige die Anmeldung schließlich mit der PushTAN auf deinem iPhone.
Wie du deine Karte zu Apple Pay hinzufügen kannst, siehst du im Video:
Tue das, wenn der Fehler weiterbesteht
Falls das nicht hilft, versuche Folgendes:
- Öffne die Einstellungen auf deinem iPhone und navigiere zur App-Übersicht.
- Suche dort nach den Einstellungen für die S-PushTAN-App.
- Setze die App zurück.
- Öffne anschließend die PushTAN-App und schließe sie direkt wieder.
- Deinstalliere dann die PushTAN-App.
- Starte dein iPhone neu.
- Lade die PushTAN-App erneut aus dem AppStore herunter und richte sie wieder ein.
- Öffne danach die Sparkassen-App und gehe zum Bereich „Apple Pay“.
- Wähle die Sparkassen-Card aus.
- Bestätige die Registrierung der Karte mit der PushTAN-App.
- Nun kannst du die Sparkassenkarte für Apple Pay verwenden.
Einige Nutzer*innen fanden diese Methode hilfreich:
- Öffne die Wallet-App auf deinem iOS-Gerät.
- Wähle „Debit- oder Kreditkarte hinzufügen“.
- Suche die Sparkassenkarte heraus und gib alle erforderlichen Daten ein.
- Klicke auf „Überprüfung später abschließen“.
- Logge dich dann in dein Online-Banking der Sparkasse ein.
- Navigiere zu den Einstellungen. Gehe zum Bereich „Konten, Karten & Finanzprodukte“.
- Wähle „Digitale Karte“ und drücke in der Übersicht auf „Digitale Karte aktivieren“.
- Bestätige den Vorgang per PushTAN.
Falls du mit diesen Schritten das Problem nicht lösen kannst, wende dich bitte an deine*n Kundenberater*in bei der Sparkasse.